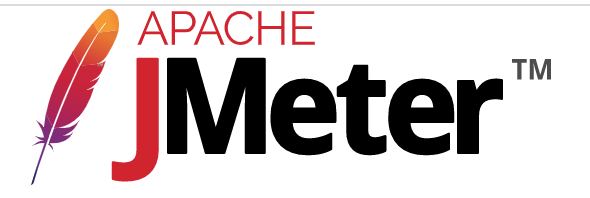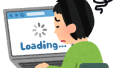HTTPSサイトへプロキシを使って、ブラウザで画面操作をしながら、JMeterで操作を記録し、テストシナリオを作成したい場合、通称「オレオレ証明書」と呼ばれる、自己証明書が必要です。
今回はその自己証明書の作成方法と、インストール方法について解説します。
ちなみに既に作成済みの場合は、JMeterディレクトリ内のbinディレクトリに「ApacheJMeterTemporaryRootCA.crt」ファイルが存在しますが、
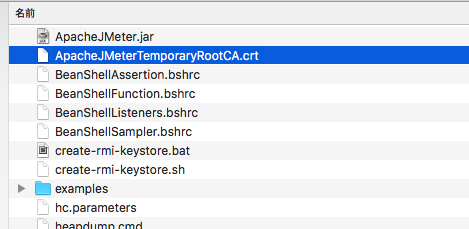
デフォルトではこのファイルは存在しません。
その為、以下の手順を行い、まずは作成する必要があります。
JMeterでの自己証明書の作成手順
1 JMeterを起動し、「テスト計画」を右クリック -> 追加 -> Thread Users -> スレッドグループ を選択
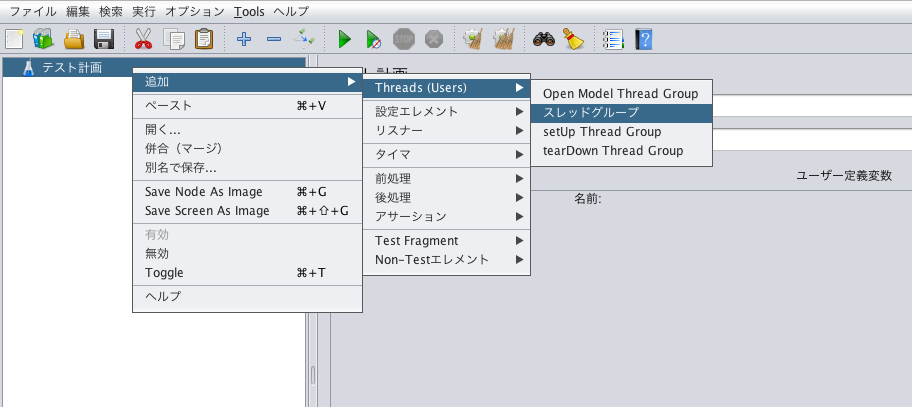
2 テスト計画を右クリック -> 追加 -> Non-Testエレメント -. HTTPプロキシサーバ を選択
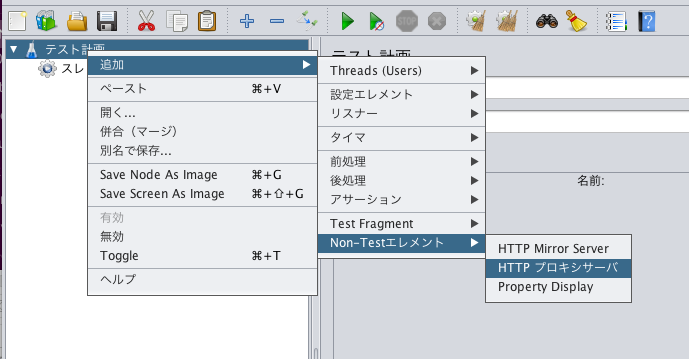
3 HTTPプロキシサーバ画面の、「対象となるコントローラ」で 「テスト計画 > スレッドグループ」を選択
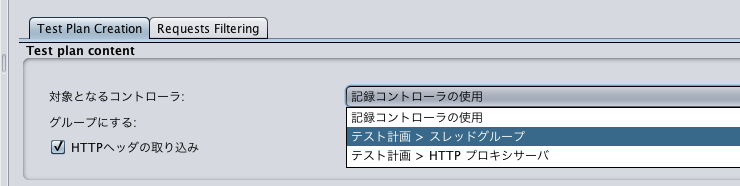
4 HTTPプロキシサーバ画面の「開始」ボタンをクリック

5 自己証明者が作成された旨のメッセージが表示するので「OK」をクリック
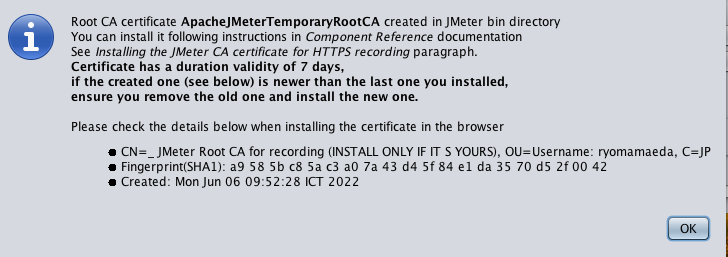
6 自己証明書を作ることが目的の為、「停止」ですぐ停止してOK

以上の操作をした後、JMeterのbinディレクトリ内を確認すると、「ApacheJMeterTemporaryRootCA.crt」ファイルが作成されているはずです。
自己証明書をPCへインストール (Mac編)
次に、JMeter自己証明書をPC(Mac)へインストールする手順について解説したいと思います。
11 JMeterディレクトリ内のbinディレクトリにある「ApacheJMeterTemporaryRootCA.crt」ファイルをクリック
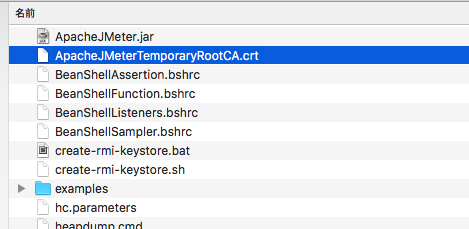
2 キーチェーンアクセス画面で、該当の証明書を右クリックし、「情報を見る」を選択

3 「この証明書を使用するとき」のプルダウンで「常に信頼」を選択
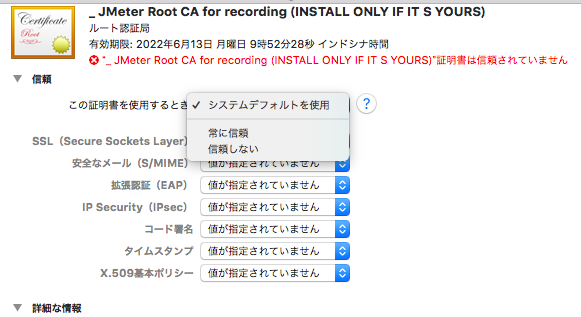
4 パスワードを求められるのでmacのパスワードを入力し設定完了
キーチェーンアクセス画面該当の証明書が「この証明書はこのアカウントにとって信頼されているものとして指定されています」と表示されていればOK。

以上、JMeterで自己証明書を作成する方法と、インストール方法でしたー