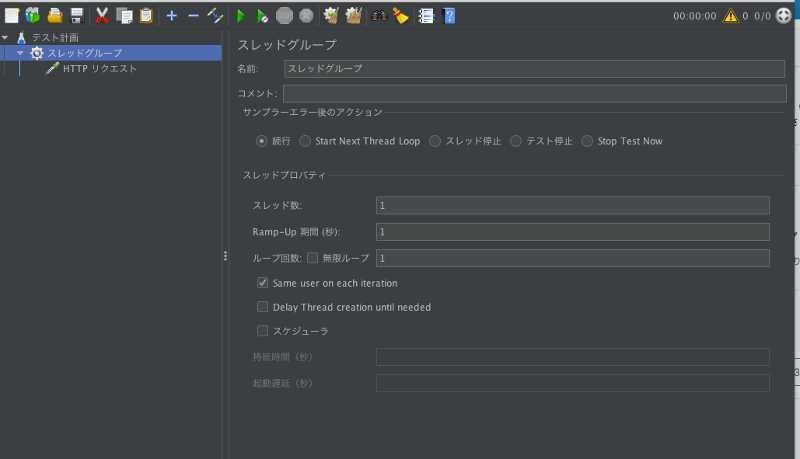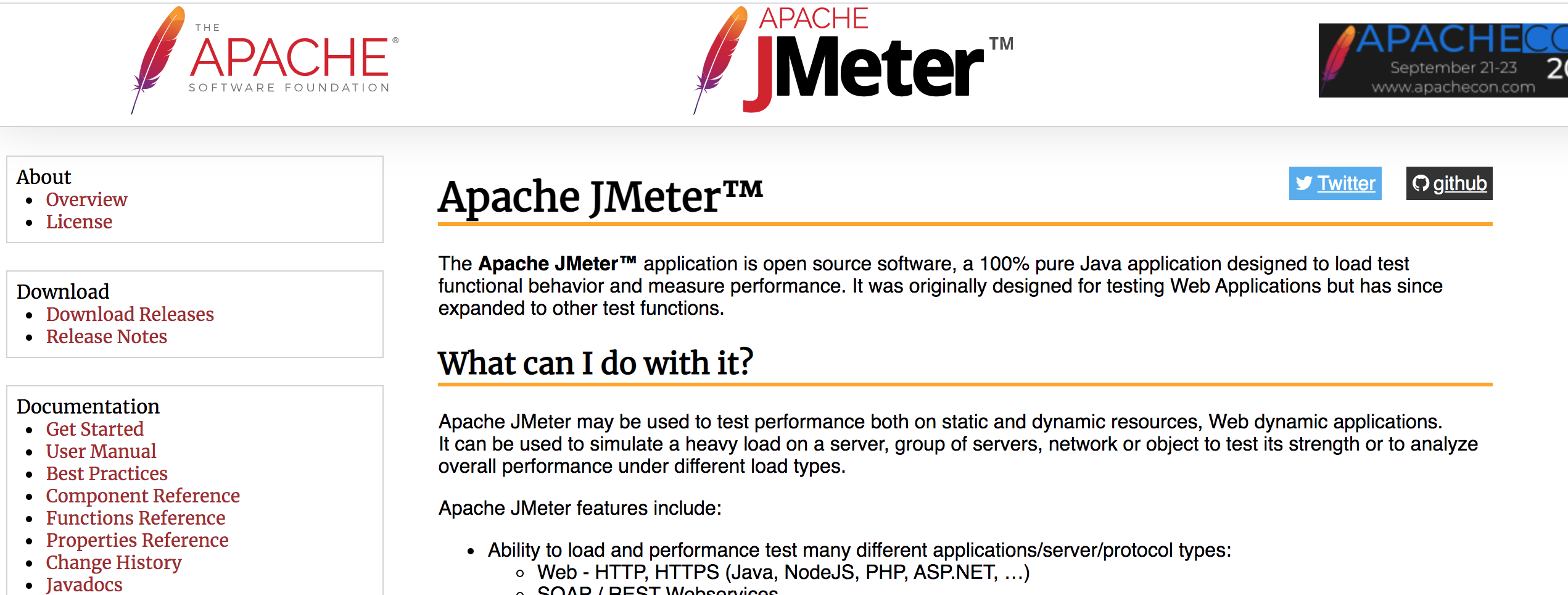JMeterバージョン:apache-jmeter-5.4.3
Macを使用を前提に解説します
JMeterのインストールから起動までの解説はこちら⤵︎を参照。
JMeterを日本語化する
JMeterはデフォルト状態ではメニューが英語で表示されています。
メニューを日本語表示にしたい時は以下の手順で変更可能です。
ダウンロードし、解凍したjmeterフォルダの bin フォルダ内、jmeterファイル(windowsだとjmeter.bat)をテキストエディタで開きます。
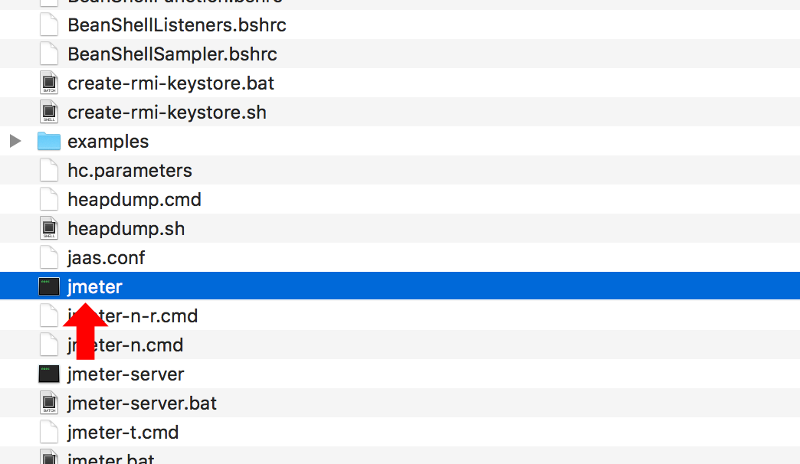
そして、以下の記述を見つけます
: "${JMETER_LANGUAGE:="-Duser.language=en -Duser.region=EN"}"そして、以下に変更して、保存
: "${JMETER_LANGUAGE:="-Duser.language=ja -Duser.region=JP"}"JMeterを再起動すると以下のように日本語表示になります。
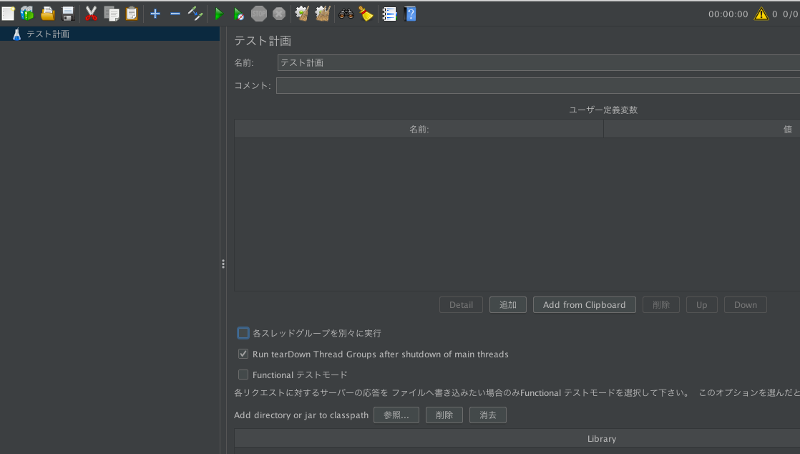
※よくよく調べると、そんな面倒なことしなくても、メニューから設定変更可能でした・・・。
メニュー -> Options -> Choose Language -> Japanese を選択
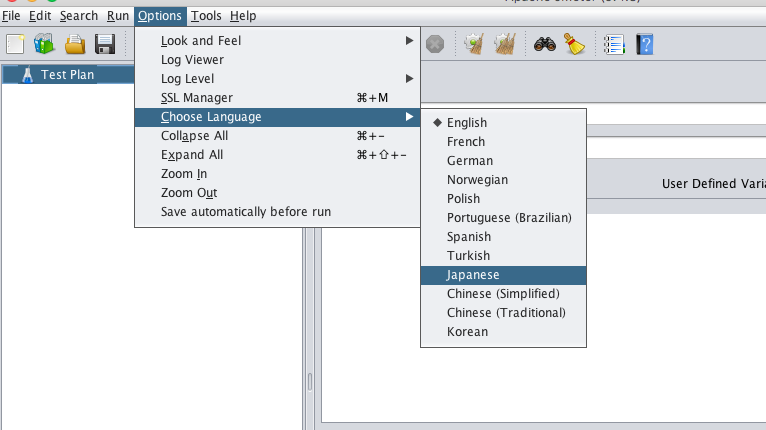
JMeterでテストを作る
JMeterで負荷テストを作る際、まずはテスト計画 の中にスレッドグループを作成します。
スレッドグループとは、テストの集合でひと固まりのテストみたいなものです。
手順は以下の通り
- テスト計画を右クリック
- 「追加」を選択
- 「Threads(Users)」を選択
- 「スレッドグループ」を選択
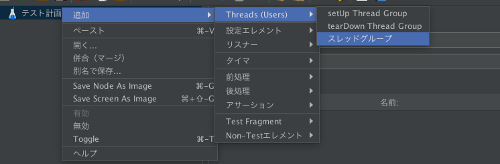
スレッドグループが作成されると、スレッドグループの設定画面が表示されます。
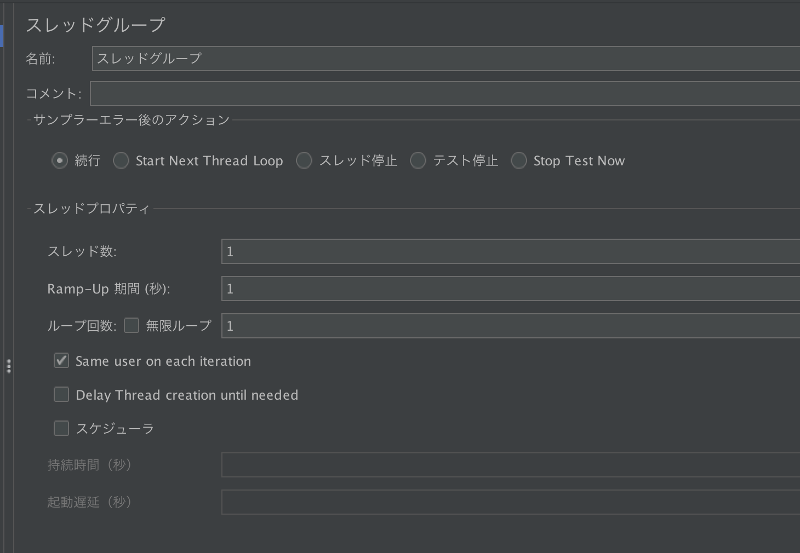
スレッド数は、一回のテストケースで生成されるスレッドの数を設定します。
Ramp-up期間 (秒)は、何秒で全スレッドを生成するかを設定します。
ループ回数は、1つのシナリオ(スレッド)を何回繰り返すかを設定します。
例えば、スレッド数を100、Ramp-up期間 (秒) 10、ループ回数を5と設定したとします。
つまり、100個のスレッド数を10秒の間に、均等に起動します。
ちなみに、Ramp-Up期間(秒)を0に設定すると、全スレッドを同時に起動します。
基本的には以下の2つの公式を理解していれば大丈夫かと思います。
テストの総回数 =「スレッド数」×「ループ回数」
1秒あたりのテスト回数 =「テストの総回数」÷「Ramp-Up期間(秒)」
次に、「サンプラー」を追加します。サンプラーとは試験対象のサーバへリクエストを送信するコンポーネントで、HTTPやFTPやSMTPなど、様々なプロトコルでリクエストを送れます。
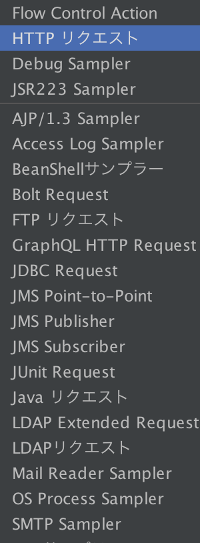
サンプラーを追加するには、スレッドグループ上で右クリックし、「追加」 -> 「サーバー」 を選択し、生成したいリクエストを選択します。
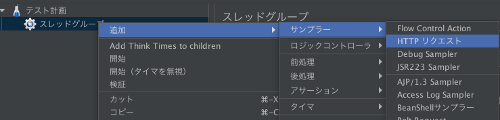
「HTTPリクエスト」を選択した場合、以下のような
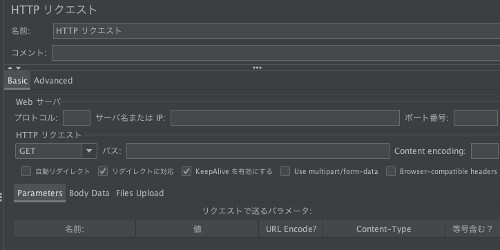
テストの実行結果を確認する
JMeterでテストした結果はリスナーというコンポーネントで表示できます。
つまり、テスト実行結果を表示 / 確認する為のコンポーンントが「リスナー」です。
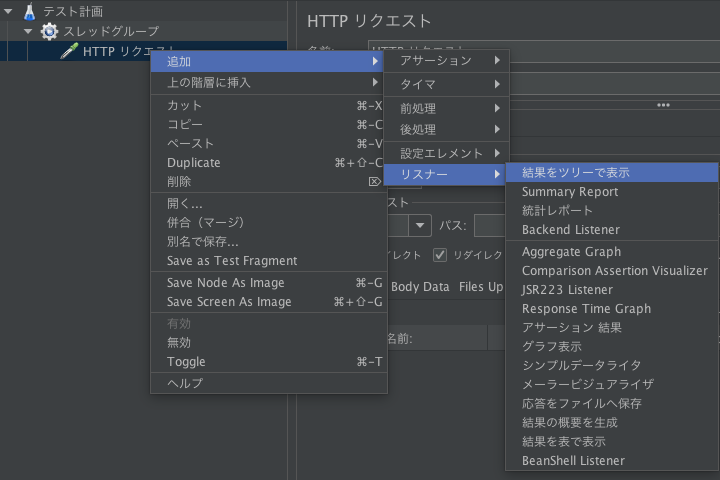
リスナーのコンポーネントを追加することで、指定したリスナーの形式でテスト結果を表示可能です。
ひとまず、JMeterでテストを行う為の基本的なことは以上になります。
以上、JMeterの基本概念を3分で理解する 説明でしたー
次回はもっと詳しく、各コンポーネントについて解説したいと思います。
参考文献
Webシステムの性能テスト(パフォーマンステスト)とは?負荷テストなど目的に応じた3つの種類
[実践] JMeterを使ってAWS環境Webアプリケーションを性能検証する② 環境構築(1) AWS編